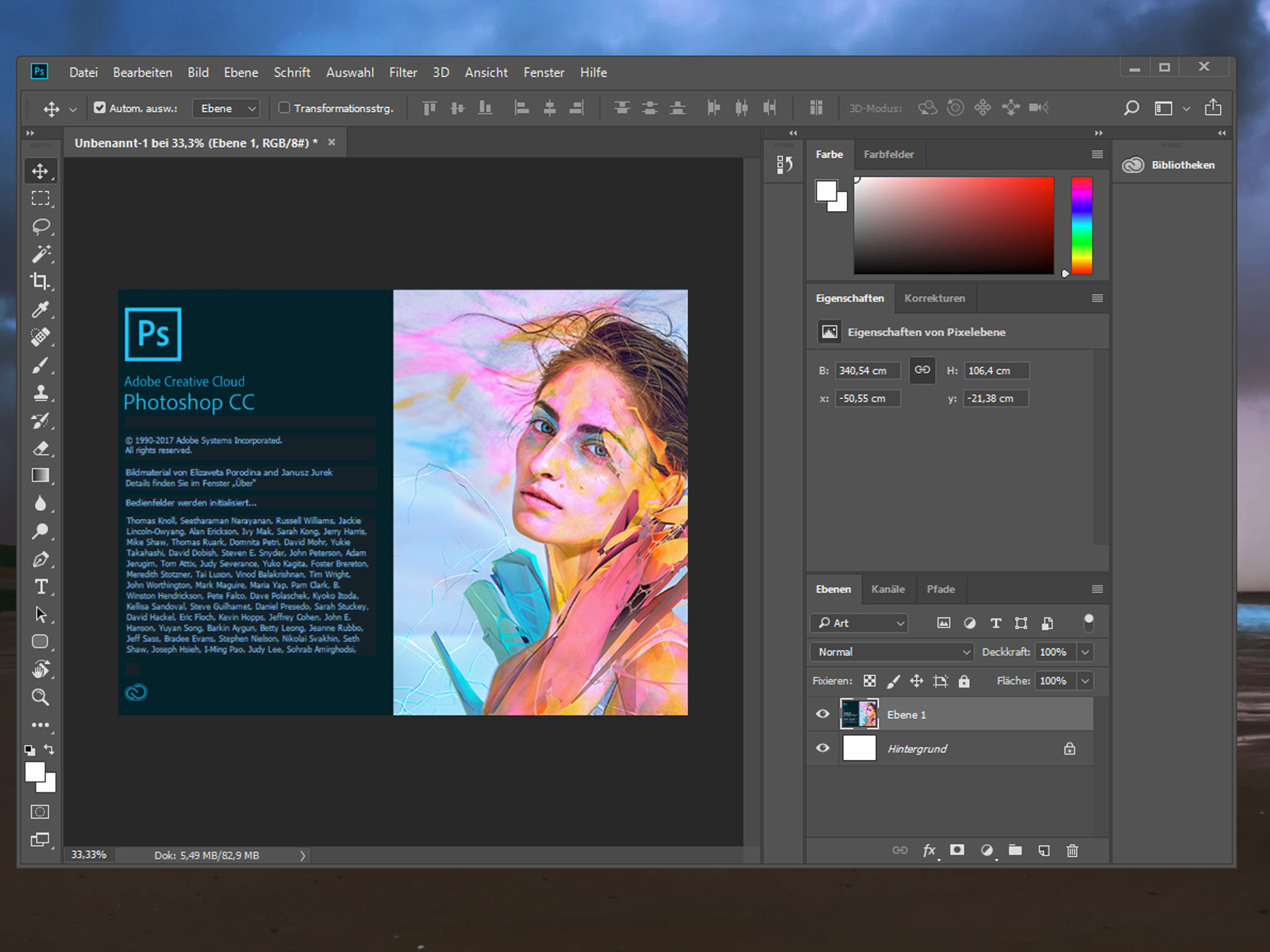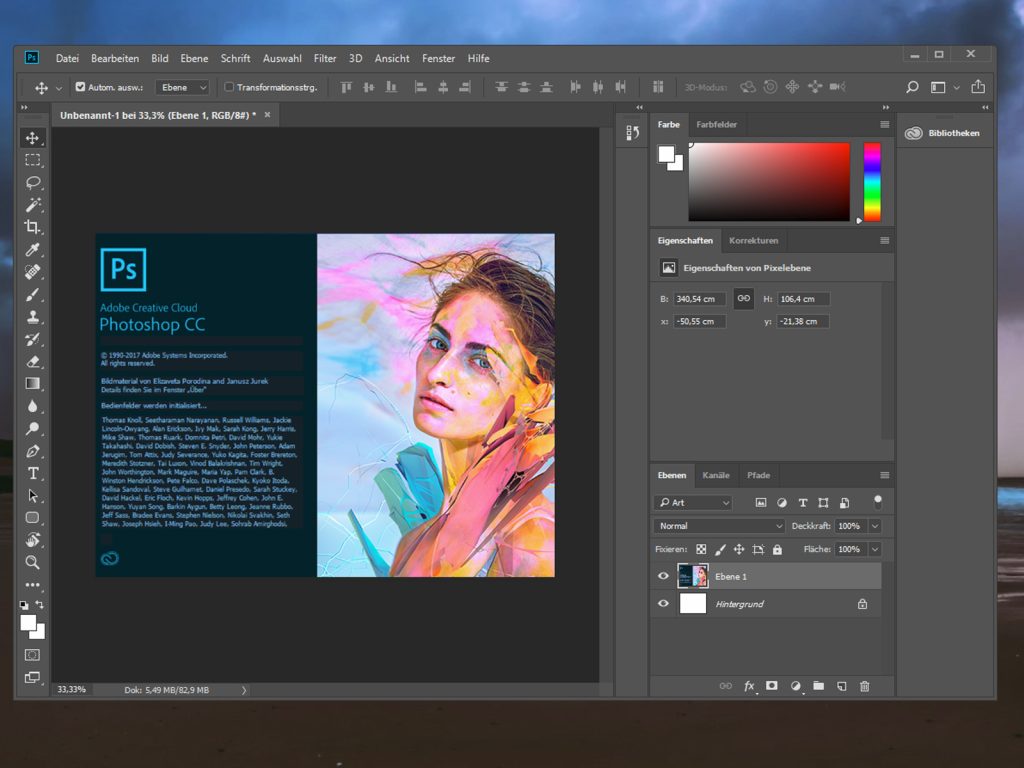
Tentu! Berikut adalah panduan langkah demi langkah untuk menghapus latar belakang dari gambar menggunakan Photoshop CS6, menggunakan alat Magic Wand dan Eraser:
Langkah 1: Buka Gambar
- Buka Adobe Photoshop CS6.
- Buka gambar yang ingin Anda hapus latar belakangnya dengan pergi ke “File” > “Open” dan pilih gambar Anda.
Langkah 2: Duplikasi Layer
- Di panel Layers, klik kanan pada layer latar belakang (biasanya bernama “Background”) dan pilih “Duplicate Layer.” Klik “OK” pada jendela pop-up.
Langkah 3: Pilih Latar Belakang
- Pilih alat “Magic Wand” dari toolbar di sebelah kiri layar Anda. Ini berbentuk ikon tongkat ajaib.
- Klik pada area latar belakang yang ingin Anda hapus. Alat Magic Wand akan membuat seleksi berdasarkan warna dan nada area yang Anda klik.
- Anda mungkin perlu menyesuaikan toleransi alat di bilah menu atas untuk mendapatkan seleksi terbaik. Toleransi yang lebih tinggi akan memilih rentang warna yang lebih luas.
Langkah 4: Perhalus Seleksi
- Setelah membuat seleksi awal, Anda mungkin perlu memperhalusnya. Pergi ke “Select” > “Refine Edge.” Dalam kotak dialog Refine Edge, Anda dapat mengatur pengaturan seperti Smooth, Feather, dan Shift Edge untuk memperhalus seleksi Anda. Pratinjau perubahan untuk melihat apa yang terbaik untuk gambar Anda.
- Klik “OK” ketika Anda puas dengan seleksinya.
Langkah 5: Hapus Latar Belakang
- Setelah memiliki area latar belakang yang dipilih, tekan tombol “Delete” pada keyboard Anda. Ini akan menghapus latar belakang yang terpilih, meninggalkan pola kotak-kotak yang menunjukkan transparansi.
Langkah 6: Menyempurnakan Tepi (Opsional)
- Untuk membersihkan latar belakang atau pinggiran yang tersisa di sekitar subjek Anda, Anda dapat menggunakan alat “Eraser.” Pilih alat Eraser dari toolbar, sesuaikan ukuran kuas, dan hapus dengan hati-hati area yang tidak diinginkan.
Langkah 7: Simpan Gambar Anda
- Ketika Anda puas dengan hasilnya, simpan gambar Anda dalam format file yang mendukung transparansi, seperti PNG. Pergi ke “File” > “Save As,” pilih format seperti PNG, dan klik “Save.”
Itu dia! Anda telah berhasil menghapus latar belakang dari gambar Anda menggunakan Photoshop CS6. Ingatlah bahwa metode ini bekerja dengan baik untuk gambar dengan latar belakang yang solid dan jelas. Untuk latar belakang yang lebih kompleks atau detail halus, Anda mungkin perlu menggunakan teknik yang lebih canggih seperti layer mask atau alat Pen.